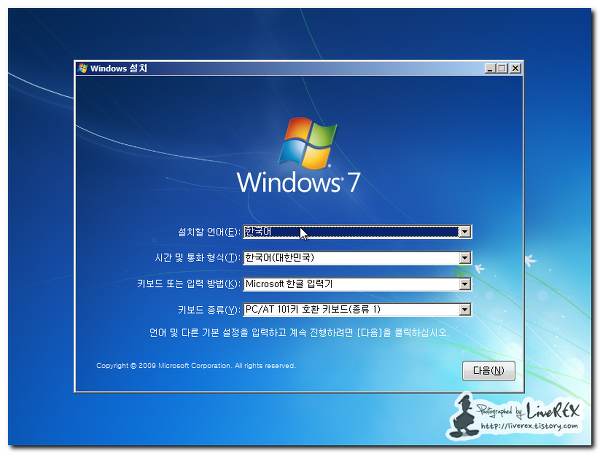윈도우 로그인 비밀번호 분실, 해제 및 변경방법
윈도우(OS) 로그인 비밀번호가 기억나지 않는 경우 어떻해?!
예전에도 - 컴퓨터 비밀번호를 잊었다? 초기화 방법 - 과 같은 포스팅을 통해 유사한 경우 해결할 수 있는 방법을 소개했었는데요. 위 글의 내용처럼 Offline NT Password & Registry Editor 등과 같은 툴을 이용하더라도 해결이 가능하긴 하지만 아무래도 명령어를 입력하거나 하는데는 불편함과 번거로움이 있을 수 밖에 없죠?
그래서 컴퓨터 로그인/로그온 패스워드를 잊어버리거나 한 경우 좀 더 간단하게 이런 문제를 해결할 수 있는 방법을 찾아보다가 왠만하면 이런 경험은 없겠다 싶어 그냥 기억에서 지우고 있었는데, 역시 뭐든지 장담을 하면 안되나 봅니다 ^^;;
저 혼자서 사용하는 컴퓨터라면 괜찮았겠지만 아무래도 가족이 함께 사용하는 노트북 등에서는 결국(?) 이러한 경우가 발생하게 되더군요.
가족이 노트북을 쓸 일이 있다고 해서 한동안 빌려줬다가 제가 급하게 쓸 일이 있어서 다시 돌려 받고는 불필요한 프로그램 등을 정리하고자 부팅을 해 보았는데요. '어이쿠야~' 암호가 걸려있더군요. 문제는 노트북을 사용하던 가족도 암호를 제대로 기억하지 못하는 불상사가 발생한 것이었습니다.
여차저차해서 이 문제를 해결하긴 했는데요. 이전에 포스팅했던 방법들보다 좀 더 간편하게 해결이 가능한 방법인 듯 하여 그 내용을 다른 분들께도 소개하고자 이렇게 정리를 해 봅니다.
윈도우(OS) 로그인 비밀번호 초기화 / 변경 방법은?
> 출처 : http://cdslow.webhost.ru/en/ntpwedit/
여담이지만, 혹시 관련 툴을 이용한 방법을 소개한 글이 있나 싶어 살펴봤더니 역시나(?) 스누피님 등 많은 분들이 소개한 적이 있는 툴이더군요.
각설하고, 이 툴을 이용하기 위해서는 준비물이 필요합니다. 하나는 윈도우 PE 로 부팅하기 위한 윈도우7 32bit DVD 혹은 USB 이구요. 나머지는 위 압축파일 내에 있는 파일들을 복사해 넣은 USB 등 저장장치입니다.
▼ 먼저, 위 첨부파일의 압축을 해제한 뒤 USB 등에 복사해줍니다.
▼ 다음으로, 윈도우7 32bit DVD 등을 이용해 PE 로 부팅을 해 주면 되는데요. 시디롬이 없는 노트북 등을 사용하시는 분들의 경우는 USB 에 iso 파일을 구워서 사용하시면 되겠네요.
여기서 주의하실 점이 하나 있는데요. 제가 위에서부터 계속 윈도우7 32bit DVD 를 강조하고 있죠?! 사실 PE 로 진입하기 위해서는 64bit DVD 를 사용해도 무방하긴 하지만 위 툴이 제대로 작동하기 위해서는 32bit 윈도우OS PE 여야 합니다. 이런 내용은 출처의 링크에서도 확인할 수 있는 내용입니다.
그 외에 비밀번호를 해제하거나 초기화하기 위한... 즉, PC 에 설치되어 있는 윈도우OS 는 64Bit 여도 상관이 없습니다. 실제로 제가 문제를 해결한 노트북에 설치된 OS 도 윈도우7 64비트였거든요.
▼ 다시 본론으로 돌아와서, 윈도우7 32bit DVD 를 통해 부팅을 하면 아래와 같은 화면이 보여지는데요. 여기서 'Shift + F10' 을 눌러줍니다.
▼ 그럼 아래 이미지처럼 명령프롬프트(CMD)창이 나타납니다. 이 상태에서 ntpwedit 파일이 있는 USB 를 컴퓨터에 연결합니다. 미리 연결해두셔도 무방합니다.
▼ 그리고는 USB 드라이브에 있는 ntpwedit.exe 파일을 실행해 주시면 되는데요.
▼ 혹시 USB 가 연결된 드라이브명이 뭔지 모르겠다는 분들은 CMD 창에서 diskpart 를 입력한 후 list vol 이라고 입력해 보세요. 그럼 좀 더 쉽게 확인하실 수 있을 겁니다.
위 이미지들까지는 좀 더 깔끔한 캡쳐본을 보여드리고자 VMware 를 이용해서 스크린샷을 만들었구요. 아래부터는 직접 노트북에서 적용해 본 장면을 준비한 이미지들입니다.
▼ NTPWEdit 창이 나타나면 처음에는 유저 리스트에 아무런 내용도 표시되지 않을텐데요. [(Re)open] 버튼을 클릭해 보세요. 그럼 해당 OS 에 등록되어 있는 유저명이 나타날 겁니다.
▼ 비밀번호(암호)가 설정되어 있는 계정을 선택한 뒤 [Change password] 버튼을 누르면 아래와 같이 패스워드를 초기화 하거나 변경할 수 있는 창이 뜨는데요.
아예 비밀번호가 없는 상태로 초기화 하고 싶으시다면 공란 상태로 OK 버튼을 누르시면 되고, 다른 패스워드로 변경하고 싶다면 원하는 암호를 입력하시면 됩니다.
▼ 변경을 완료한 뒤에는 [Save changes] 버튼을 클릭해 주고 재부팅을 하면 됩니다.
비밀번호 초기화 및 변경 과정에서 진행 완료 여부에 대한 메시지가 나타나지 않는데요. 원래 그런 것이니 제대로 안된 것 아닌가 하고 걱정하실 필요없어요~
▼ 위 과정을 그대로 재현하여 동영상으로 제작해 보았습니다. 급하게 폰으로 촬영해서 만들다 보니 화질 등이 좀 구리긴 하지만 프로그램 사용 방법을 참고하시는데 불편함은 없을거라 생각되네요.
지금까지 윈도우7 등 윈도우OS 를 부팅하는 과정에서 입력하는 비밀번호를 잊은 경우 이를 해제하거나 변경하는 방법을 살펴보았습니다.
자의든 타의든간에 컴퓨터를 부팅하는 과정에서 암호를 분실하여 난감한 경우가 종종 발생하기도 하는데요. 이런 당황스런 문제에 직면한 분들에게 도움이 되는 정보였음 좋겠네요. 단, 이런 툴을 악용하시는건 안되겠죠?! 이 포스팅은 여기까지 입니다 ^^

 ntpwed03.zip
ntpwed03.zip